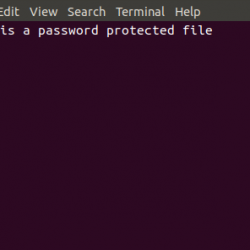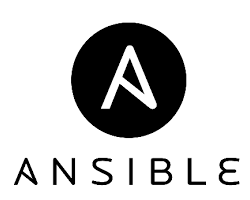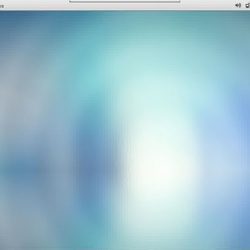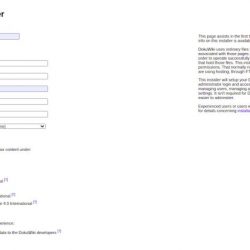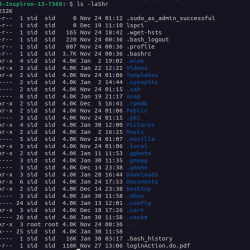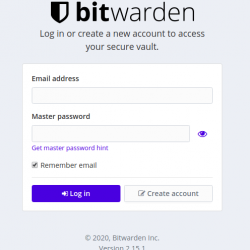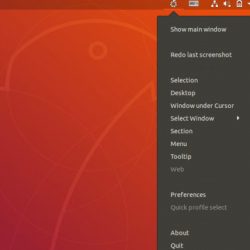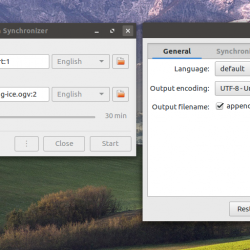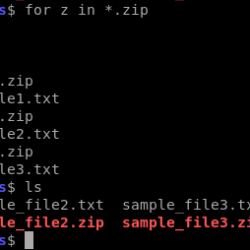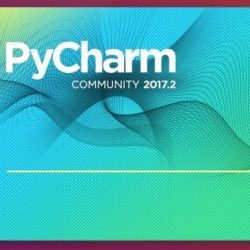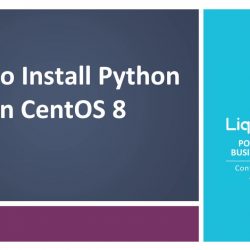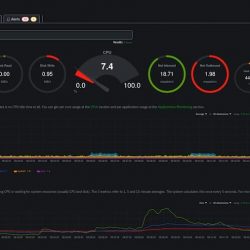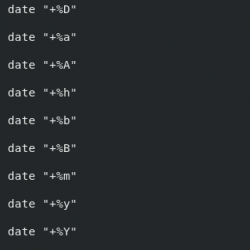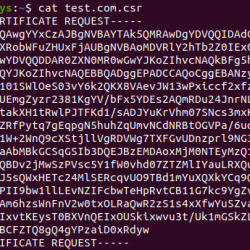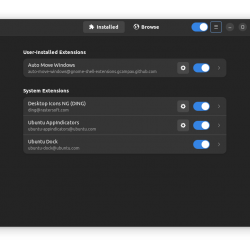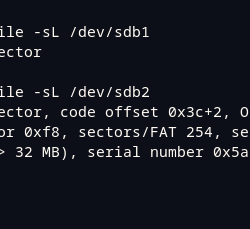如果您是学生,或者您的工作涉及处理大量图像和 PDF,那么您有时会觉得需要从图像或文档中提取文本。
幸运的是,文本提取使这成为可能。 您可以使用多种工具来执行此操作。 gImageReader 是众多工具之一。 它可以免费使用并适用于图像文件和 PDF 文档。
让我们深入了解 gImageReader 并了解如何使用它从图像和 PDF 中提取文本。
什么是 gImageReader?
gImageReader 是一个应用程序,可让您在 Linux 上从图像和 PDF 中提取文本。 它本质上是一个 GUI 或前端 正方体 OCR 引擎,由 Hewlett-Packard 开发的开源引擎,被认为是可用的最佳 OCR 引擎之一。
使用 gImageReader,您只需单击几下即可轻松且准确地从图像或 PDF 文档中提取文本。 然后,您可以将提取的文本导出为文本或 PDF 文件以供进一步使用。
gImageReader 的特点
gImageReader 包含以下功能:
- 从不同来源(磁盘、扫描设备、剪贴板和屏幕截图)导入 PDF 文档和图像
- 批量处理图像或文档,即一次从多个图像或文档中提取文本
- 将文本片段识别为纯文本或 hOCR 文档
- 内置拼写检查器
- 自动文本区域检测
- 基本图像/文档编辑
- Save 输出为文本文件
如何在 Linux 上安装 gImageReader
gImageReader 在大多数主要的 Linux 发行版上都可用。 但在继续安装之前,您需要在系统上安装 Tesseract OCR 引擎。
为此,请打开 软件经理 在您的系统上并搜索 正方体. 当它返回结果列表时,安装 tesseract-ocr 和 tesseract-ocr-eng 包。 如果您对终端更熟悉,还可以使用命令行包管理器来安装包。
在此之后,请查看以下部分中的安装说明以在您的计算机上安装 gImageReader。
如果您使用的是 Debian 或 Ubuntu,请打开终端并运行以下命令来安装 gImageReader:
sudo add-apt-repository ppa:sandromani/gimagereader
sudo apt-get update
sudo apt install gimagereader上 Fedora、CentOS 或 Red Hat Enterprise Linux (RHEL):
sudo dnf install gimagereader-qt 在 Arch Linux 或 Manjaro 上:
sudo pacman -S gimagereaderopenSUSE 用户可以使用以下命令安装 gImageReader:
sudo zypper install gimagereader如果您使用任何其他 Linux 发行版,您可以按照以下说明从源代码构建 gImageReader gImageReader 的 GitHub.
如何在 Linux 上使用 gImageReader
gImageReader 非常易于使用,适用于各种图像文件以及 PDF 文档。 请按照以下说明在 Linux 上从图像或 PDF 中提取文本。
打开应用程序菜单,搜索 gImageReader,然后启动应用程序。 打 最大化 gImageReader 窗口中的按钮以全屏视图打开它。
现在,单击 添加图片 按钮,然后使用文件浏览器选择要从中提取文本的图像或 PDF。
点击 好的 将图像或 PDF 导入 gImageReader。 或者,如果您想从屏幕上显示的内容中提取文本,请单击旁边的下拉菜单 添加图片 按钮并选择 截图. gImageReader 将截取屏幕内容。
将图像添加到 gImageReader 后,单击 切换输出窗格 按钮(带有记事本图标的按钮)以调出输出窗格。 这是您从图像或 PDF 中提取的文本出现的地方。
根据您要如何进行,您现在可以选择自动或手动识别图像或 PDF 中的文本。 要自动执行此操作,请单击 自动检测布局 按钮,它将突出显示所选图像或 PDF 文档中的所有文本块。
在此之后,点击 识别选择 > 当前页面 开始文本提取过程。
或者,要手动选择文本,请将鼠标悬停在要提取的文本上,然后使用十字准线在要提取文本的区域周围绘制一个框。 然后,打 识别选择 按钮继续。
如果是 PDF 文档,并且您想从不同页面提取文本,请点击 加 (+) 按钮来翻页。
要返回,请点击 减 (–) 按钮。 然后,选择要提取的文本并点击 识别选择 按钮来提取它。
尽管很少见,但有时 gImageReader 可能会以英语以外的语言返回提取的文本。 发生这种情况时,只需点击旁边的下拉按钮 识别选择 按钮并选择其中一个英文选项。
最后,要保存提取的文本,单击 Save 输出 按钮。 这将调出 Save 窗户。 在这里,给文件命名并点击 好的.
你还能用 gImageReader 做什么?
如前所述,gImageReader 还为您提供了修改导入图像或文档的某些方面的选项,例如它们的亮度、对比度和分辨率。 此外,如果需要,您还可以反转颜色或旋转图像或文档。
当图像或文档中的文本对 gImageReader 不可读时,这些选项中的大多数都可以证明是有用的,因此会阻止该工具识别文本。
要访问这些编辑选项中的任何一个,请单击 图像控制 按钮,它将在主工具栏下方显示一个迷你工具栏。 从这里,选择适当的按钮以对图像或文档执行所需的编辑操作。
使用 gImageReader 在 Linux 上轻松提取文本
文本提取通常需要正确的工具:采用可靠且准确的 OCR 引擎,使其能够有效地识别图像或文档中的文本,因此您可以轻松高效地提取它。
gImageReader 很好地完成了这一点,这要归功于它在后台使用的 Tesseract OCR 引擎。 考虑到它的易用性,gImageReader 无疑是 Linux 上最好的文本提取工具之一。
或者,如果您正在寻找更简单的解决方案,您可以查看 TextSnatcher,它快速且非常易于使用。